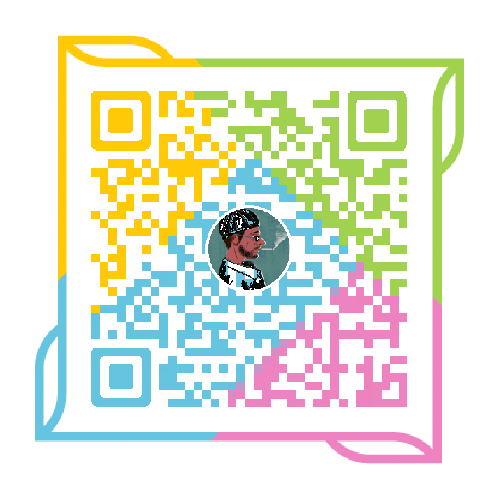Linux【1】-系统安装-2-2-安装Linux
1.安装引导
首先要设置计算机的BIOS 启动顺序为光驱启动,保存设置后将安装光盘放入光驱,重新启动计算机。计算机启动以后会出现如下图所示的界面。直接按下
-
安装或升级现有系统(Install or upgrade an existing system):这个选项是默认的。选择此选项,将使用CentOS 的图形安装程序安装或者升级系统,会自动安装显卡的驱动;
-
用基本视频驱动程序安装系统(Install system with basic video driver):当选项1出现问题时,重新启动计算机,并尝试此选项;
-
修复现有系统(Rescue installed system):选择这个选项来修复你的现有的CentOS系统;
-
从本地驱动器启动(Boot from local drive):从本地硬盘启动系统。
2.检测光盘介质
如下图所示,如果是一张完整的安装盘,可以直接单击 “Skip” 按钮跳过。
如果你确定你所下载的镜像和刻录的光盘没有问题的话,那么这里可以选择Skip,不过,你也可以按下 “OK” 来进行光盘的测试,因为通过光盘的测试后,后续的安装比较不会出现奇怪的问题。过如果你按下 “OK” 后,程式会开始测试光盘内的所有文件的信息,将会花费一定的时间。
3.安装欢迎界面
当检测完电脑硬件信息后,进入安装欢迎界面,如下图所示。
4.选择安装过程中的语言
单击 “Next” 进入如下图所示的界面,选择安装过程中使用的语言(注意:不是选择系统所使用的语言),此处选择Chinese (Simplified)(简体中文)。
5.选择键盘布局类型
选择完安装过程中的语言后,单击“Next”进入如下图所示的界面,选择键盘类型一般默认会选择“美国英语式(U.S.English ),即美式键盘,在此使用默认的选择。
6.选择存储设备
选择一种存储设备进行安装。基本存储设备作为安装空间的默认选择,适合哪些不知道应该选择哪个存储设备的用户。而指定的存储设备则需要用户将系统安装指定到特定的存储设备上,可以是本地某个设备,当然也可以是SAN(存储局域网)。用户一旦选择了这个选项,可以添加FCoE/iSCSI/zFCP磁盘,并且能够过滤掉安装程序应该忽略的设备。这里选择基本存储设备,单击下一步按钮。
基本存储设备:用于台式机和笔记本等等;指定存储设备:用于服务器等等
7.初始化硬盘
如果硬盘上没有找到分区表,安装程序会要求初始化硬盘。此操作将丢弃现有硬盘上的所有数据,单击“是,忽略所有数据”重新初始化,如果你觉得硬盘上可能有用数据,则点击“不,保留所有数据”。
图8 初始化存储设备警告框
8.设置主机名与网络
安装程序会提示你为这台计算机设置主机名和域名。除非你有特定需要定制的主机名和域名,默认设置localhost.localdomain是一个很好的选择。
在一般情况下,大部分公司或者组织的网络都有DHCP(动态主机配置协议)服务,我们无需配置网络参数。
但如果主机有需求要设置固定IP,我们可以选择『配置网络』->『有线』->『System eth0』-> “『编辑』,弹出编辑窗口上选择IPv4 设置,打开方法边上的下拉菜单,选择『手动』。单击添加按钮,依次输入本机的IP、子网掩码、网关。在下面的DNS 服务器地址。最后,点击应用按钮即可。
9.时区选择
因为全世界分为24 个时区,所以,要告知系统时区在哪里。如下图所示,你可以选择北京,或直接用鼠标在地图上选择。要特别注意不能勾选 “UTC”选项,它与夏令时有关,选择这个选项会造成时区混乱,导致系统显示的时间与本地时间不同。
10.设置管理员(root)密码
下面是最重要的系统管理员的密码设置,如下图所示。在Linux 中,系统管理员的默认名称为root,请注意,密码至少6 个字符以上,并需要包括大写英文字符和小写英文字符,如果输入的密码过于简单或者系统化,安装程序会弹出警告框。
11.磁盘分区配置
为方便分区硬盘,CentOS 预设给若干分区模式,不过在这里我们将使用“创建自定义分区”来手动为硬盘分区,如下图所示,选择最后一个选项。
步骤1. 选择创建自定义布局,按下一步按钮,来到选择要进行分区操作的源驱动器画面。
步骤2. 创建Swap 分区。系统中只有一个硬盘,名为sda,大小为20473MB,点击选中sda,点击创建按钮,弹出如命令序列 1‑17 生成分区对话框,选择标准分区,点击创建按钮,弹出如命令序列 1‑18 添加swap分区,文件系统选择swap,大小填入2048,其他默认,点击确定,交换分区创建完毕。
步骤3. 创建“/”根分区。点击选中sda,点击创建按钮,弹出如命令序列 1‑17 生成分区对话框,选择标准分区,点击创建按钮,弹出如命令序列 1‑18 添加swap分区,文件系统选择ext4,挂载点选择“/”,选择“使用全部可用空间”,其他默认,点击确定,“/”根分区创建完毕。
步骤4. 至此,分区已全部创建完毕,如果不满意,还可以点击重设按钮进行更改,如果确定,点击下一步按钮后,弹出命令序列 1‑20 格式化警告框,单击“格式化”按钮,弹出命令序列 1‑21 将存储配置写入磁盘警告框,提示用户确认所配置的的分区选项,单击将“修改写入磁盘”按钮,安装程序开始格式化磁盘并进行分区。
CentOS 总共预设了5种分区模式,分别为:
1. 使用所有空间(Use All Space):选择此选项,删除你硬盘上的所有分区(这包括如Windows 的NTFS和 FAT32分区或其他操作系统创建的分区)。
2. 替换现有的Linux 系统(Replace Existing Linux System ):选择此选项,将删除硬盘上先前的Linux 安装创建的分区。这不会删除其他分区(如VFAT 或FAT32 分区)
3. 缩减现有系统(Shrink Current System):选择此选项,调整当前的数据和分区安装在手动释放的空间是一个默认的红帽企业Linux 布局。
4. 使用剩余空间(Use Free Space ):选择此选项以保留你当前的数据和分区并安装在未使用的存储驱动器上的空间可用的Scientific 。确保有足够的存储驱动器上的可用空间,然后再选择此选项。
5. 创建自定义布局(Create Custom Layout ):选择此选项,手动存储设备进行分区并创建自定义布局。
12.引导装载程序设置
分区完成后来到如下图所示GRUB引导安装窗口,可采用默认设置,直接单击下一步按钮。 设置引导装载程序密码的方法是,选择使用引导装载程序口令,在弹出的窗口中输入密码。
13.选择系统要安装的软件包
引导装载程序设置完成后来到如命令序列 1‑23
系统软件包安装选择界面,默认安装方案是“Minimal”,将安装一个基本的系统(不包含任何可选软件)。我们选中“Web Server”和“现在定制”这两个选项,然后单击下一步按钮,来到如命令序列 1‑24 web服务软件包选择界面,不改动,单击左侧列表中“数据库”表项,来到如命令序列 1‑25数据库软件包选择界面,勾选“MySQL数据库服务器”,单击单击左侧列表中“服务器”表项,来到命令序列 1‑26 服务器软件包选择界面,勾选“F TP服务器”,单击单击左侧列表中“桌面”表项,来到命令序列 1‑27桌面软件包选择界面,勾选除“KDE桌面”外的所有选项,至此软件包选择完毕,点击下一步按钮,系统开始检查所选软件的依赖性,如命令序列 1‑28所示。
CentOS总共提供8中可选软件包安装方案,如下所示:
1. Desktop :基本的桌面系统,包括常用的桌面软件,如文档查看工具。
2. Minimal Desktop:基本的桌面系统,包含的软件更少。
3. Minimal:基本的系统,不含有任何可选的软件包。
4. Basic Server :安装的基本系统的平台支持,不包含桌面。
5. Database Server:基本系统平台,加上MySQL 和PostgreSQL 数据库,无桌面。
6. Web Server:基本系统平台,加上PHP,Web server,还有MySQL 和PostgreSQL 数据库的客户端,无桌面。
7. Virtual Host:基本系统加虚拟平台。
8. Software Development Workstation:包含软件包较多,基本系统,虚拟化平台,桌面环境,开发工具。
14.开始安装系统
在依赖性检查完毕后,安装程序开始安装系统。在安装的画面中,会显示还需要多少时间,每个软件包的名称,以及该软件包的简单说明,如命令序列 1‑29 安装CentOS所示。
15.安装系统完成
等待安装完之后,最后将出现如命令序列 1‑30 安装完毕,重新引导画面时,请将光盘从光驱中拿出来,并按下“重新引导”按钮重启系统,如下图所示。