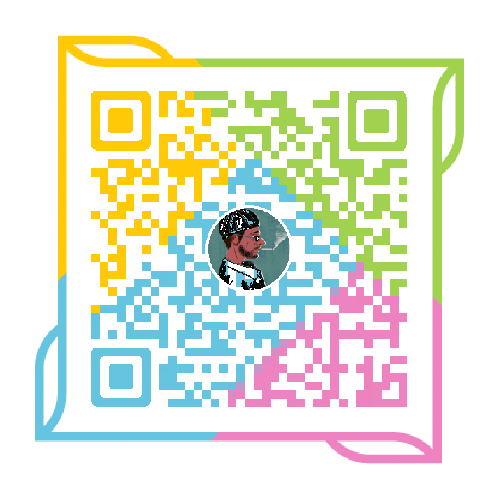Linux【6】-硬盘管理3-2-查看文件系统硬盘使用情况(df)
当磁盘大小超过标准时会有报警提示,这时如果掌握df和du命令是非常明智的选择。
- df可以查看一级文件夹大小、使用比例、档案系统及其挂入点,但对文件却无能为力。
- du可以查看文件及文件夹的大小。
两者配合使用,非常有效。比如用df查看哪个一级目录过大,然后用du查看文件夹或文件的大小,如此便可迅速确定症结。
一、df 报告文件系统磁盘空间的使用情况
df 命令,用于显示 Linux 系统中各文件系统的硬盘使用情况,包括文件系统所在硬盘分区的总容量、已使用的容量、剩余容量等。
前面讲过,与整个文件系统有关的数据,都保存在 Super block(超级块)中,而 df 命令主要读取的数据几乎都针对的是整个文件系统,所以 df 命令主要是从各文件系统的 Super block 中读取数据。
[yayug@yayu ~]$ df -h
Filesystem Size Used Avail Use% Mounted on
/dev/sda1 3.9G 300M 3.4G 8% /
/dev/sda7 100G 188M 95G 1% /data0
/dev/sdb1 133G 80G 47G 64% /data1
/dev/sda6 7.8G 218M 7.2G 3% /var
/dev/sda5 7.8G 166M 7.2G 3% /tmp
/dev/sda3 9.7G 2.5G 6.8G 27% /usr
tmpfs 2.0G 0 2.0G 0% /dev/shm
参数 -h 表示使用「Human-readable」的输出,也就是在档案系统大小使用 GB、MB 等易读的格式。
上面的命令输出的第一个字段(Filesystem)及最后一个字段(Mounted on)分别是档案系统及其挂入点。我们可以看到 /dev/sda1 这个分割区被挂在根目录下。
接下来的四个字段 Size、Used、Avail、及 Use% 分别是该分割区的容量、已使用的大小、剩下的大小、及使用的百分比。 FreeBSD下,当硬盘容量已满时,您可能会看到已使用的百分比超过 100%,因为 FreeBSD 会留一些空间给 root,让 root 在档案系统满时,还是可以写东西到该档案系统中,以进行管理。
df [OPTION]... [FILE]... POSIX 选项: [-kP]
GNU 选项 (最短方式): [-ahHiklmPv] [-t fstype] [-x fstype] [--block-size=size] [--print-type] [--no-sync] [--sync] [--help] [--version] [--]
描述:
此手册页文档是df的GNU版本. df命令列出指定的每一个文件名所在的文件系统上可用磁盘空间的数量。 如果没有指定文件名,则显示当前所有使用中的文件系统.缺省设置时, 磁盘空间以1K为一块显示,如果环境变量POSIXLY_CORRECT已设 置,则采用512字节为一块显示. 如果参数是一个包含已使用文件系统的磁盘设备名, df命令显示出的是该文件系统的可用空间,而非包含设备结点的文件系 统(只能是根文件系统).此版本的df不能显示未使用文件系统的可用空 间,这是由于大多数系统在响应这样的请求时必须很清楚该文件系统的 结构.
GNU 参数说明
-a, --all
列出包括BLOCK为0的文件系统
--block-size=SIZE use SIZE-byte blocks
指定块的大小
-h,--huma-readable
用常见的格式显示出大小(例如:1K 234M 2G)
-H,--si
同上,但是这里的1k等于1000字节而不是1024字节
-i, --inodes
用信息索引点代替块表示使用状况
-k, --kilobytes
指定块大小等于1024字节来显示使用状况
-l, --local
只显示本地文件系统使用状况
-m, --megabytes
以指定块大小等于1048576字节(1M)来显示使用状况
--no-sync
在取得使用信息前禁止调用同步 (default)
-P, --portability
使用POSIX格式输出
--sync
在取得使用信息前调用同步
-t, --type=TYPE
只显示指定类型(TYPE)的文件系统
-T, --print-type
输出每个文件系统的类型
-x, --exclude-type=TYPE
只显示指定类型(TYPE)之外的文件系统.
-v (忽略)
--help
输出该命令的帮助信息并退出
--version
输出版本信息并退出
[root@localhost ~]# df #列出各文件系统的磁盘空间使用情况
[root@localhost ~]# df -ia #列出各文件系统的i节点使用情况
[root@localhost ~]# df -T #列出文件系统的类型
[root@localhost ~]# df -h #目前磁盘空间和使用情况 以更易读的方式显示
[root@localhost ~]# df -k #以单位显示磁盘的使用情况
二、其他例子
【例 1】
[root@localhost ~]# df
Filesystem 1K-blocks Used Available Use% Mounted on
/dev/hdc2 9920624 3823112 5585444 41% /
/dev/hdc3 4956316 141376 4559108 4% /home
/dev/hdc1 101086 11126 84741 12% /boot
tmpfs 371332 0 371332 0% /dev/shm
不使用任何选项的 df 命令,默认会将系统内所有的文件系统信息,以 KB 为单位显示出来。
本例中,由 df 命令显示出的各列信息的含义分别是:
- Filesystem:表示该文件系统位于哪个分区,因此该列显示的是设备名称;
- 1K-blocks:此列表示文件系统的总大小,默认以 KB 为单位;
- Used:表示用掉的硬盘空间大小;
- Available:表示剩余的硬盘空间大小;
- Use%:硬盘空间使用率。如果使用率高达 90% 以上,就需要额外注意,因为容量不足,会严重影响系统的正常运行;
- Mounted on:文件系统的挂载点,也就是硬盘挂载的目录位置。
【例 2】
[root@localhost ~]# df -h
Filesystem Size Used Avail Use% Mounted on
/dev/hdc2 9.5G 3.7G 5.4G 41% /
/dev/hdc3 4.8G 139M 4.4G 4% /home
/dev/hdc1 99M 11M 83M 12% /boot
tmpfs 363M 0 363M 0% /dev/shm
同例 1 不同,这里使用了 -h 选项,因此文件系统的各种容量数据,会以人们习惯的单位(通常使用 GB 或 MB)显示出来。
【例 3】
[root@localhost ~]# df -h /etc
Filesystem Size Used Avail Use% Mounted on
/dev/hdc2 9.5G 3.7G 5.4G 41% /
同之前的 2 个例子不同,这里在 df 命令后添加了目录名,在这种情况下,df 命令会自动分析该目录所在的分区,并将所在分区的有关信息显示出来。由此,我们就可以知道,该目录下还可以使用多少容量。
【例 4】
[root@localhost ~]# df -aT
Filesystem Type 1K-blocks Used Available Use% Mounted on
/dev/hdc2 ext3 9920624 3823112 5585444 41% /
proc proc 0 0 0 - /proc
sysfs sysfs 0 0 0 - /sys
devpts devpts 0 0 0 - /dev/pts
/dev/hdc3 ext3 4956316 141376 4559108 4% /home
/dev/hdc1 ext3 101086 11126 84741 12% /boot
tmpfs tmpfs 371332 0 371332 0% /dev/shm
none binfmt_misc 0 0 0 - /proc/sys/fs/binfmt_misc
sunrpc rpc_pipefs 0 0 0 - /var/lib/nfs/rpc_pipefs
注意,使用 -a 选项,会将很多特殊的文件系统显示出来,这些文件系统包含的大多是系统数据,存在于内存中,不会占用硬盘空间,因此你会看到,它们所占据的硬盘总容量为 0。
三、讨论
3.1 du命令和df命令的区别
有时我们会发现,使用 du 命令和 df 命令去统计分区的使用情况时,得到的数据是不一样的。那是因为df命令是从文件系统的角度考虑的,通过文件系统中未分配的空间来确定文件系统中已经分配的空间大小。也就是说,在使用 df 命令统计分区时,不仅要考虑文件占用的空间,还要统计被命令或程序占用的空间(最常见的就是文件已经删除,但是程序并没有释放空间)。
参考资料